inform about change: when, why, how, and what
The main focus on such migration projects is on getting employees prepared and informed about what is going to happen, when and how it is going to happen and make the transition as easy as possible. The latter is being done by getting a group of ' heavy users' or ' ambassadors' to get heads up of all the functionality changes, and letting them prepare communication and documentation. It is important to inform all the employees in a timely and repetitive manner about what's going to change, and why. Employees will have questions like 'will I still be able to find my older emails?' , or 'can I keep my contacts, and will they sync with my mobile?' And you need to have an answer ready.So before the actual migration, it's important to have a group of people experience the change for themselves and being able to set up a list of important functionality changes in their company or line of business specifically (the way it was versus the way it will be), some guidelines on how to use some functionality and have FAQ documentation or some quick reference cards available.
some changing features require a new way of working
In all my years of doing migration workshops I have learned all the specific differences in functionality and the effects these have on doing your work (as you know it now). Here's some interesting differences between Notes and Outlook that are important to address, as they may require a different work manner or work agreements:All Documents and searching
Outlook has no All documents, so when Notes users are used to searching through their All documents they need to learn a new way. Searching through (full text search) your complete Outlook mailbox is no problem, but with All documents it's also possible to sort on columns (Who, Subject, Date, Size) which is a different way of searching.
Read / Unread marks
In Outlook the unread mark means the email is unread. In Notes the unread mark means YOU have not read that email. This is particularly important for group mailboxes and for delegates. If a secretary is looking at the managers email in Outlook they see which emails are read/unread, but not by whom: it could be the email was read by the manager or by themselves. The manager sees exactly the same read/unread marks. In a shared mailbox, where multiple people are working in it, in Outlook the general way of working is they pick up the unread messages. Employees can rely on that if a message is marked read, somebody else has already picked it up. In Notes, that is not the case. A colleague may have read and picked up the message, but it only displays as read for that employee, not the other colleagues. They still see an unread message. Therefore, in Notes another way of collaborating is required. Maybe with the use of folders (a folder for each employee, or folders for the status in the process: in progress and closed). Or maybe through the use of Follow Up Flags.
attachments to email messages
Attaching files to an email is different in Notes and Outlook: in Notes an attachment can be put inside the body of the message, where Outlook will always display it in a separate bar at the top of the message, near the Subject. There are pros and cons for each way. It's just different.
 |
| An attachment in a Notes email message |
| An attachment in an Outlook email message |
Mail and Calendar delegation
In Notes delegation is pretty straightforward and therefore easy to set up. Delegation can be set to give another employee access to just your Calendar, To Do and Contacts, or your Mail, Calendar, To Do and Contacts. The next step is to decide how much access (read, create, edit) on all of these components. In Outlook delegation access can be set up at a much more granular level, providing much more variation and detail but requiring a lot more clicks and knowledge. So access can be granted to another employee on each component separately To Do, Contacts, Calendar, Mail) with different roles in place to decide how much access is granted, and furthermore access to Mail can be specified for each mail view and folder separately So a secretary could get access to the Inbox, Sent and some folders, but not to a specific folder where confidential email is delivered to through a rule for example.
 |
| Outlook Folder permissions |
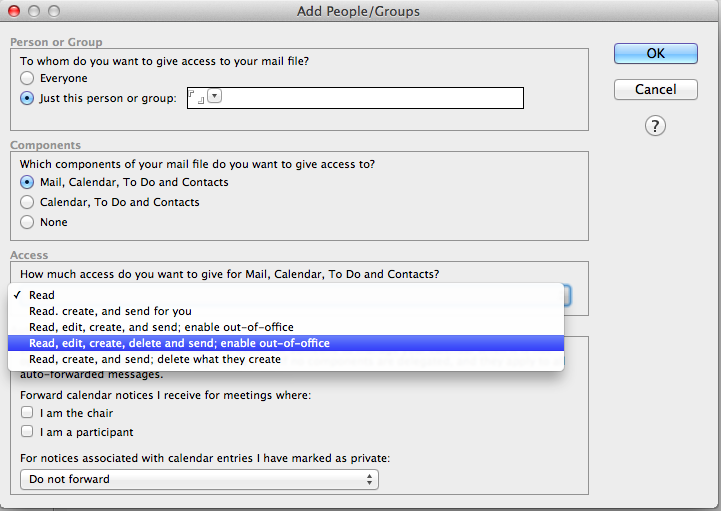 |
| Notes Access and Delegation |
Delegates in Notes send email from the managers mailbox, where they create a new message. The message will be automatically sent from the manager (displayed to recipients as sender), sent by the secretary. In Outlook the secretary creates an email message from their own mail box, and uses the From field to specify the message is from the manager. When a delegate sends the message this way, recipients will see the text [Delegate Name] on behalf of [Manager Name] next to From.
| Choosing the manager's mailbox to send the mail from in Outlook |
Signatures
Outlook can store several different e-mail Signatures, where Notes can only store one. Where users are used to sending email messages in different languages or roles in Outlook it is fairly easy to add a different Signature. In Notes there is only one to attach, so the workaround here to using multiple in different context is by creating a stationary with each Signature in it. Also Outlook gives the option to attach a different Signature to a new message and to replies/forwards. This prevents e-mail conversations to be cluttered with long signatures.
Organizing through color categories
Color categories in Outlook and Notes start from a different concept. In Outlook Categories have been around for a long time. They give the option to set up category colors along with a label that can be manually assigned to emails and appointments. It can also be assigned through rules. There is one shared list for both Mail and Calendar. In Notes the categories colors for Mail and Calendar are completely separate. In Mail colors can be assigned automatically based on who the sender of the email is. In the Calendar the Color Categories (available since Notes 9) are based on the Categories that have been available for a long time. Calendar entries that are assigned a category (manually) will display in the Calendar in the corresponding color. Both the color categories in Outlook and Notes Calendar are great for distinguishing between types of entries (travel, @Home, Office per location/building, Holiday, Client, etcetera). Both in Outlook and in Notes it's possible to filter/view Calendar entries by category.
Available, Unavailable, or Free ?
Availability settings in Outlook and Notes are a bit different. In Outlook you may choose to create an appointment or meeting and Show as: Free, Working elsewhere, Tentative, Busy, Out of Office, Outside of working hours. In Notes the options are partially pre-configured depending on the type of entry (Appointment, Meeting, Anniversary, Reminder), and the options are: Available (for Anniversary and Reminder default, and for Appointment checkbox Mark available), Busy (Already something scheduled), and Unavailable (outside working schedule).
 |
| Mark available checkbox marks meeting as available instead of busy |
| Meeting Planner in Outlook |
 |
| Show as allow to specify for a meeting if you should be marks as busy or available etc. |
Specifically for users moving from Notes to Outlook the status Free is a bit confusing. In Dutch Free is considered off work. But what is meant here in Outlook is Available (for work!).
Rooms
Booking Rooms directly from an appointment in Notes helps employees to Find an available room, even before sending the request, or looking at the Planner. Notes will show rooms available based on date/time, AND room capacity (number of invitees and how many people the room can hold). In Outlook when booking a room you need to view the Planning Assistant to see the selected room's availability, and even then it does not take into account the room capacity.
It is best to install the Room Finder add-on in Outlook which will in fact display rooms based on date/time and capacity. The Room finder will display in the right sidebar.
This is not an extensive list of feature differences. But it does provide the main differences that have some impact on the way people work. When confronted with a migration, it is wise to inform employees about these differences in particular and work with them to change the way they work using the new tool, so they can achieve the same result in the end.
